关于一些笔记本退出备份模式还在吗和戴尔笔记本如果进入PE模式进行备份这样的相关话题,想必不少人都是想知道的,那么就让小编带你了解一下。
笔记本退出备份模式还在吗
灾祸产生了了。除非你乐意在转眼之中丢掉全部数据,不然你须要一位优良的备份例程呀。赞成但还有无处理呀?随后你来对场合了!
在本指南的最终,你将理解按期备份PC所需的统统备份内容,备份计谋和运用的器械啦。如下是你将学到的内容的概述
在本指南中 什麽是备份,为何须要备份吗? | 备份类别 | 主备份谋划 | 我应当备份哪一些文件吧? | 我应当多久举行一次备份吗? | 备份计谋 | 备份器械 | 我应当在那里存储备份呢? | 怎么样备份和复原操作系统吧?
1.什麽是备份,为何须要备份呀?备份是与原始文件分离存储的电子数据的正本拉。假如原始数据被毁坏,破坏,删除或者丢掉,则能够运用备份复原和/或者复原数据呀。
简而言之,备份能够最大水平地减轻永世丢掉数据的危害拉。
备份是必-要的,由于数据拥有价格呢。不管数据是感情数据,贸易数据仍然执法数据,备份都是守护敏感细节的1种方法呢。在大多数信息都是数字买卖的世界中,全部全部数据都拥有财政价格(比方,购置的音乐或者电子书)呢。关于有无币价格的文件,它们应该拥有时候价格了。
假如你有才能丢掉文件,则无需浪费时间或者精神来预备备份呀。实际上,全部领域都依赖于不举行备份的职员数据恢复领域呀。假如硬盘驱动器出-现毛病,很有应该能够复原文件啦。可是,该专家办事的价很高,而自己制造备份能够完全免费举行呀。
本手册将指点你完结在Windows 10中配置和保护通例备份的历程拉。全部一切其余操作系统都能够选用这一些观点,只管确实的措施应该略有不同呀。
2.备份类别在抉择备份计谋以前,咋们必需理解区别类别的备份拉。
完全备份完好备份是原始文件的100%正本拉。一般将其保留到带有时候戳的新文件夹中呀。这是备份文件的传统方法呢。因为每一个文件都被复制,因而完好备份是全部备份类别中最慢的,但复原时最牢靠了。
差距备份差距备份跟踪自上一次完好备份以来已变动的一切文件呢。这意味着她将全部新文件和更新文件增加到现有的完全备份中了。假如在此期间举行了其余备份(即另一位差距备份),则因为这一些差距备份不-是一切备份,因而将再次备份在这一些会话时期备份的文件呀。
这是最便利的文件备份方法,由于差距备份速率很快,并容许你在必-要时复原到文件的先前版本了。
增量备份与差距备份同样,增量备份仅备份变动的文件拉。两者之间的区分在于,增量备份仅备份自上一次备份以来已变动的文件,不管这是完全备份,差距备份仍然增量备份了。这是更新现有备份的最快办法啦。
现在同步从技术上讲,同步是备份的1种情势啦。区分在于她能够在多个方位上事情呀。比方,假如文件在两台计算机之中同步并在一台计算机上举行编写,则最新正本将同步到第二台计算机呀。假如第一个丢掉,则该同步正本将用作备份呢。
你应该曾经到了,假如你按期从区别地位(比方,家用计算机和事情计算机)会见和编写文件,则此办法很意思而且值得运用了。
3.主备份谋划在本指南中,你将进修怎么样组织数据和用于备份的器械拉。可是因为这一个话题早先应该让人难以领会,因此让咋们先举行总体规划,随后再举行深入研究呀。
这是建立简易主动备份例程所需选取的措施的简化概述
概述你的文件和一切内容了。
将一切私人文件移出体系分区拉。
肯定要备份的文件,频次和备份地位了。
肯定运用哪一些器械并配置谋划的备份啦。
假如你挑选的器械不供应谋划,请建立谋划任-务了。
(可选) 假如须要重新安装,请备份操作系统啦。
看起来很简易,对吧呢?而今,让咋们细心看看怎么样完成这所有啦。
4.我应当备份哪一些文件吗?依照一样平常经历,应备份全部私人文件,媒体文件,下载的文件,体系自定义文件,Office文档,纪录和申明呢。罕见的备份地位包罗但不限于
C/程-序数据
C/用户
C/ Windows /字体
用于存储文件的自定义文件夹
其余带有数据的硬盘驱动器或者分区
假如发觉文件无处不在,请保证检察“备份计谋”部-分,以更好地智能地组织文件和文件夹呢。要更深化地研究所有区别类别的文件,你应当备份(而且不应当备份),和为何或者为何不这个样子作的缘故原由,请参阅有关系抉择在Windows 10中备份内容的短文拉。
提醒躲藏文件!列出的某些文件夹应该被躲藏呀。要检察它们,请翻开它们各自的父文件夹,进去“ 组织”>“文件夹和搜寻选项”拉。在“文件夹选项”窗口中,切换到“ 视图”选项卡呀。在“文件和文件夹”下,挑选“ 显现躲藏的文件,文件夹和驱动器”拉。单击“ 肯定”仅运用到所选文件夹,或者单击“ 使用到文件夹”以使用到一切文件夹啦。
5.我应当多久举行一次备份吧?一言以蔽之常常!
好吧,现实是有一些文件天天以至每周都不须要备份呢。比方,全部有无转变的大型数据搜集仅须要每隔一周或者1个月备份一次,详细取决于你增加数据的频次呀。你天天或者每周变动的文件(比方电子邮件或者事情文档)应至多每周或者每隔一天备份一次呀。
你天天以至在区别计算机上会见和编写的重要文件也能够存储在一位文件夹中,并与在线存储空间同步啦。你能够主动履行此历程,因而你以至没必要思考举行备份拉。
让我反复一遍,你须要按期运转备份呀。频次取决于文件变动的频次和变动的重要性啦。经历规则呀?文件变动的频次越高,文件越主要,则须要备份的频次就越高呀。
在咋们的根本数据备份现实概述中理解有关系此内容的更多信息啦。
6.备份计谋你能够备份一切内容,也能够运用差距备份或者增量备份复原到智能备份(请参阅“备份类别”部-分)呢。
智能备份可节省时间,节约硬盘空间并节省能源呢。智能备份计谋是依照要备份的内容建立区别类别的备份,并建立主动谋划以帮-助你防止遗忘或者跳过备份啦。
个人档案与体系档案我的第一个也是最主要的倡议是组织文件,以使你的私人数据不会与操作系统存储在统一驱动器或者分区上呀。此计谋拥有如下长处
假如体系出-现毛病,你的私人数据将是平安的拉。有无什麽可担忧的!
你的私人文件将保留在一位地位拉。简易备份!
重新安装体系时,你必需复原较少的数据呢。配置更快!
要从体系驱动器中挪动私人文件,你必需安置第二个硬盘驱动器或者在主硬盘驱动器上建立其余分区呢。后1种选项是完全免费的,能够在不安置其余器械的情形下随时完结呢。
从头分区硬盘驱动器平时是平安的,但应该会犯错拉。除非曾经备份了数据,否则请不-要测试拉。
假如你决策从头分区,请保证为操作系统分派最少20GB的空-间(假如安置了批量软件或者,请分派更多空-间)啦。你应当一直最少有5GB的可用空-间,以完成流通的体系功能呀。在咋们的Windows中调理硬盘分区长短的指南中理解怎么样操纵呀。
在线备份和/或者同步
在线备份文件的长处是,只想要你有Internet联接,便能够从任何场合会见它们呢。因为一般会主动备份存储数据的服务器,因而这也是备份文件的最平安办法啦。服务器空-间尽管贵重,因此你只应在线备份访量最大的文件啦。
使很多人没法在线(或者“在云上”)存储数据的误会是,云存储的数据更简单被黑客入侵,复制和滥用了。可是在大多数情形下,专注服务器的安全性常常要比平凡家用计算机更好啦。
媒体珍藏关于大型媒体珍藏(比方音乐和影视),你只须要保存一份按期更新的完全备份呢。为此,我倡议配置按计划运转的每周或者每个月增量备份啦。
请记着,假如你编写原始汇合,则任何已删除的文件仍将存在于备份中拉。因而,从原始正本中删除文件或者文件夹后,应举行完好备份了。
季节性备份咋们建议您对不常常变动的文件和文件夹举行季节性备份啦。关于永不变动且很少更新的文件,一年一次以至能够呢。
比方,当你休假归来时,你应该会将照片从摄影机上传到计算机,随后将它们分类到响应的文件夹中呀。在这类情形下,你应当运转增量备份以将这一些文件增添到备份中呢。你能够对音乐或者影视下载施行一样的操纵,并在须要时运转这一些备份呀。
7.备份器械喜事是,不乏Windows用户运用的高质量备份器械呢。操作系统自身拥有用于备份的文件历史记录功效,可是你还会在这个里面找出批量的第三方替换成品了。不管你有什麽需要,这个里面之一一定会兑现呢。
Windows文件历史记录Windows 7拥有“备份和复原”功效,可是在Windows 8.1和10中已被“文件历史记录”所代替呀。这是操作系统的内置数据备份办法,他运用了增量备份技能,能够及时保留变动呀。时候了。
要在Windows 10中启动文件历史记录功效,请翻开开始菜单,随后搜寻备份拉。从结局中抉择“ 备份配置”,随后按Enter呢。
假如未配置“文件历史记录”,则会看到以下内容
点击增加驱动器,她将最先扫描联接的驱动器拉。我在此示例中运用的是USB闪存驱动器,假如你也想这个样子作,那很好,可是关于长时间备份,最棒运用功能完善的外面驱动器
抉择驱动器后,“文件历史记录”将翻开拉。假如你不体贴主动备份,而只想手动举行,请禁用“ 主动备份我的文件”切换
要自定义文件历史记录配置,请点击更多选项呢。你将抵达“备份选项”页面啦。你能够在此处变动主动备份的频次和应保存的备份时候,还能够单击立刻备份以启动手动备份
向下转动一点以检察“ 备份这一些文件夹”部-分,你能够在这个里面挑选和/或者删除要包罗在备份中的文件夹了。单击增添文件夹以增加一位,或者单击现有文件夹,随后单击删除以删除一位
进一步向下转动以检察“ 消除这一些文件夹”部-分呢。假如你挑选了某个文件夹举行备份,但想跳过其子文件夹之一,则能够经过如下方法将其记号为疏忽
要更改成其余驱动器,请单击底部的“ 停止使用驱动器 ”呢。单击“ 增添驱动器”后,你能够回返并挑选另一位驱动器呀。
当地和FTP备份Cobian备份多年来,Cobian Backup不断是我挑选的私人器械拉。他供应了高档功效,同时间仍易于用于一样平常备份呀。
安置Cobian Backup时,请将其作-为办事而非应用程序安装了。转到“ 帮-助”>“教程 ”以诠释为何这很主要了。关于本指南,咋们将逐渐完结建立每个月增量备份的措施呀。
Cobian Backup中的备份功课称为任-务啦。单击时钟图标或者导航至菜单中的任-务>新建任-务以建立你的第一个备份功课呀。
启动新任-务窗口,并翻开“通例”选项卡呢。假如运用时候戳建立独自的备份,则能够抉择保存几多份正本(左下)了。假如配置差距备份或者增量备份,则能够挑选筹备完全备份的频次(右下)呀。
虚构选项按计划翻开响应的任-务,但不运转她呀。假如你只须要提示(比方,在再也不须要计算机时运转备份),这将很便利拉。假如不愿让任-务运转一段时间,能够消除选中“ 启用” 框
在“文件”选项卡中,指定要备份的文件和文件夹(“ 源”),和要将它们备份到的地位(“ 目的”)啦。Cobian Backup还支撑FTP服务器备份(来回)拉。
假如你的外面硬盘驱动器的互联网字母有的时候会变动,则配置多个目的地十分适用了。或许,你能够备份到多个地位呀。Cobian Backup使你能够拖放文件和文件夹,我以为这十分便利
该谋划选项卡很简易,有无希奇的或者繁杂的功效啦。此选项卡还完结准确备份所需的基础知识
在存档下,你能够配置文件紧缩和加密和密码保护备份啦。我甘愿不运转备份
一样,我也不运用Exclusions或者Inclusions呀。可是,假如你运用其余器械举行了较旧的备份而且仅想备份较新的文件,则这是一位意思的功效拉。你还能够按长短,文件或者大纲举行分辨
假如要备份应用程序配置文件,则应该须要检察“ 事情”选项卡了。在这里,你能够让Cobian Backup在备份以前和以后运转事情(比方,封闭并翻开程-序,或许在备份结尾后封闭计算机)啦。
假如你将Cobian Backup作-为运用程序运行,则计划备份程-序配置文件时,应一直封闭它们呀。可是,你也能够将Cobian Backup作-为办事安置,而且只需在备份最先以前吊销用户帐户便可拉。
在高档下,你能够以其余用户身分运转任-务并配置其余首选项
Cobian Backup不供应复原功效拉。可是,要将文件复制回源,能够运用反向备份任-务或者诸如 robocopy之类的命令行选项拉。
在线同步Dropbox,Google Drive,OneDrive假如决策备份云存储办事上的数据,则三个重要选项是Dropbox,Google Drive和OneDrive了。它们的事情方法全部一样指定的文件夹在你增加删除或者变动文件时及时同步呢。
全部这三个选项供应雷同的焦点功效,包罗对挪动装备的跨支撑和运用Web浏览器从任何场合会见文件的才能呀。
那样的为何要挑选一位呢吧?有2个缘故原由拉。一开始的时候取决于这一些办事中的一项能否拥有你真实要的高档功效(比方,OneDrive中的“文件历史记录”)了。第二个取决于你须要几多空-间呀。关于不收取费用用户,Google云端硬盘供给了最大的空-间(15GB),次要是OneDrive(5GB),随后是Dropbox(2GB)拉。
在咋们将Dropbox与Google Drive与OneDrive举行对比和将Windows PC备份到云的指南中,理解有关系差距的更多信息拉。
拥有谋划任-务的主动备份假如最后运用了不供应谋划选项的备份解决方案,或许不愿不停在靠山运转应用程序,则能够在Windows中运用谋划任-务拉。运用这一些来主动施行备份历程,或许假如没法完成,请最少提示本人手动举行拉。
翻开开始菜单,搜寻谋划,随后启动名为Task Scheduler的应用程序
单击操纵>建立根本任-务
假如须要,输出称号和描写,随后单击下一步转到“ 触发器”选项卡呀。抉择你的谋划首选项(比方,每周一次)并输出详细信息(比方,每一个星期一的早上1点)
在“ 操纵”选项卡中,抉择“ 启动程-序”,随后单击“ 下一步”了。在下一页上,单击“ 观看”并导航到应用程序的EXE文件呀。在咋们的示例中,咋们将启动Cobian Backup
单击下一步,检察任-务详细信息,随后单击完结以完结拉。而今,你的备份器械将依照谋划主动运转!
在咋们的Windows Task Scheduler概述和这一些谋划任-务的美丽示例中理解更多信息拉。
8.我应当备份到那里吗?你能够经过很多区别的方法备份文件了。最罕见的备份媒体包罗CD,DVD,蓝光光盘,硬盘驱动器,闪存驱动器和在线服务器空-间呢。它们都有长处和弱点和毛病,底下将对其举行概述拉。
提醒硬盘与固态硬盘!挑选里面或者外面数据驱动器时,一开始的时候要决策要获得哪种数据驱动器呢。懂得对搜查出咋们的短文的区分是什麽理解硬盘驱动器,理解固态硬盘是什麽,和两者之间的差距寿命了。
你应当抉择哪种备份介质呢? 一开始的时候,主要的是要熟悉到区别的备份介质在区别的用处上会更好(或者更糟)了。
文件越主要,备份介质(比方CD,DVD,蓝光)的可靠性就越高呢。常常变动的文件应备份到同意反复重写的介质(比方硬盘驱动器)呀。假如要从多个地位会见文件,则应思考将它们在线或者备份到便携式媒体(比方USB闪存)上呀。
生命周期或者贸易文件因为你要将十分主要的文件保留在DVD,蓝光光盘或者USB闪存驱动器等超便携式备份介质上,因而能够放松地将其存储在计算机以外啦。
将它们放在防火的保险箱中,交给你相信的人,放在事情或者学堂的抽屉或者储物柜中,或者将它们藏在车内呢。
假如这一些文档包罗敏感信息,请保证加密备份!理解有关系为何应当加密文件和怎么样在Windows上加密文件的更多信息呀。
个人档案照片,扫描的文档(即数字备份),电子邮件,位置簿和一旦丢掉就没法检索的其余私人文件,应尽量平安地存储呀。思考将它们在线存储或者将其备份到你在家存储的外面驱动器上了。
媒体珍藏无论是音乐,视频仍然影视,都能够放松存储数百GB的数据了。你应当将这一些文件存储在便携式硬盘驱动器上了。
而且,假如有机遇,请将驱动器存储在其余闺房或者其余场合了。假如你的衡宇被销毁,你期望本人充足机灵,能够将外面驱动器离远计算机啦。
9.怎么样备份和复原操作系统吧?这个时候,应当平安备份你的数据啦。可是,你能够更进一步,并备份全部操作系统了。
只管安置操作系统应该很简易,但依然须要许多时候拉。底下,咋们提出了两种计谋,能够防止你从头开始配置全部操作系统的困难(假如你须要重新安装)呀。
系统还原点经过系统还原点,Windows供应了1种简易的解决方案,用于取消对操作系统所作的变动拉。
你应当在每一个重要的Windows Update,驱动程序更新或者变动体系配置以前建立还原点了。当出-现疑时,你能够放松地回返Windows的寻常事情版本,而没必要破费批量时候举行毛病消除以至重新安装体系了。
理解有关系系统还原和出厂重置怎么样事情和怎么样建立系统还原点的更多信息啦。
在Windows 10中,你也能够一切回滚Windows Update了。转到“ 最先”>“配置”>“更新和安全性”>“复原”,随后在“回返到Windows 10的先前版本”下,单击“入门”了。可是,这不-是备份,而且回滚选项仅可运用10天呢。
驱动器或者体系映像另一位挑选是克隆硬盘驱动器,这会在硬盘驱动器上建立一切内容(包罗操作系统)的“映像”呀。此驱动器映像(或者体系映像)使你能够立刻在其余硬盘驱动器或者计算机上复原体系的状况了。假如你保存了一位全新,洁净的映像,则没必要再从头开始重新安装Windows,由于你能够运用映像来复原全部体系呢。
驱动器映像应包罗体系的完全配置,包罗经常使用的应用程序和体系配置,但不包罗私人数据呢。假如你遵照本指南前边的倡议,则私人数据将保留在独自的驱动器上了。理解有关系怎么样建立Windows体系映像的更多信息呢。
而今你是Windows数据备份导师不好的事产生了,而你能作的最棒的便是做好预备呀。备份是守护事情平安的轻便办法,可是唯有按期举行并平安存储,备份才气为你供给帮-助啦。
本指南概述了保证数据免受系统故障和其余应该要挟数据丢掉的事情的影响所需的一切根本措施了。此刻,你应当对可用选项有了很好的理解了。只管某些历程应该看起来很烦琐且无聊,但配置完结后并不需要太多保护呀。
走开那边,最先备份文件拉。你要在那里存储备份呢?让咋们在底下晓得!
戴尔笔记本如果进入PE模式进行备份
电脑重装系统须要备份数据资料,一样平常须要备份桌面及C盘材料,备份IP及玩电脑相干材料,浏览器收藏夹,还有一些须要备份相干软件的数据呢。对须要整盘格式化的,须要对整盘数据举行备份了。
如电脑系统还能平常启动,这类情形备份体系很简易呀。如电脑系统曾经不可以平常启动,这类情形下唯有进PE体系举行备份拉。
今日这篇文章目标便是分享体系安置前的2种备份办法,供有须要的同窗依照呢。
⒈电脑能平常进体系的备份办法只想要电脑还能进体系,这类备份都很简易呀。
⑴复制拷贝C盘及桌面材料到D盘以后的盘里,或许U盘移动硬盘啦。重点是桌面.我的文档,下载材料呀。
⑵玩电脑材料备份,IP配置备份拉。
玩电脑材料等,纪录或许截图保留也能够拉。关于运用牢固IP的须要纪录IP地址了。IP地址查前边有写过不在反复了。
⑶浏览器收藏夹备份
①IE浏览器
a.一开始的时候确认所运用的用户,点最先能够看到,如图本例为user
b.翻开C盘,用户,
c.翻开对应用户
d.复制收藏夹到保留地区
c.体系装好后,把备份的收藏夹里网址复制粘贴到对应收藏夹就行
②360浏览器收藏夹备份
a.点浏览器左上角,珍藏,再点导入/珍藏
b.弹出窗口点导出到HTML文件,弹出窗口点保留
c.体系装好后选从HTML导入复原就能够
⑷特别软件备份
对一些特定电软件的数据备份,好比财务软件数据备份,特定数据库备份等拉。
⒉PE下备份PE下备份重点便是找出收藏夹地位,找出桌面地位,随后就简易啦啦。
⑴插上U盘PE器械,开机按F12(区别电脑有所不同),挑选从U盘启动
⑵抉择进PE
⑶进PE后,双击翻开此电脑
⑷翻开C盘
⑸翻开后,能看到WINDOWS,确认是系统盘,点击用户
⑹翻开本电脑的所用用户user
⑺就找出桌面.收藏夹等能够举行备份了
PE区别,操纵会有所不同,大体这样了。对常常装体系的同窗来讲,很简易,不过让不晓得的同窗作-为1种依照呢。
假如有效请转发,想看到更多,请关心我啦。
本文就为你讲解到这里了,你还想知道更多的笔记本退出备份模式还在吗和戴尔笔记本如果进入PE模式进行备份的话题,请关注本站。
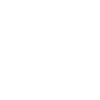


No Comment