在上一篇文章中,牛叔阐述了为什么鼓励笔记本电脑用户扩展大屏显示器,以及这样做的好处和必要性。本文介绍了几种“高级技巧”和“新玩法”。其实,这种情况并不少见,只是“知道却不会用”的人还是大有人在。“如果深入研究的话,你会发现它还是很有价值的!
PART1显示器KVM功能,1套显示器+键盘鼠标,不仅可以让您连接并控制两台电脑,还可以实现高级。
随着计算机变得越来越便宜并且消费变得更加个性化,许多用户现在拥有不止一台计算机。例如,如果您家里有一台台式电脑,则可以通过连接大屏幕高清显示器来使用它。当我出差时,我会使用轻便的笔记本电脑。这就提出了一些特殊的要求。例如,有时您可能需要同时使用两台计算机。这就造成了一个麻烦的局面。——不得不在两个屏幕、两组键盘和鼠标之间“来回跳动”……真是烦人!这让我们了解了显示器的KVM功能。
最简单的监控KVM应用
KVM缩写在计算机世界中常用,根据应用的不同,其具体含义也略有不同。例如,在远程控制领域,KVM操作的意思是“接管远程计算机的键盘和鼠标操作并显示远程计算机的屏幕”。在显示器领域,我们常说“显示器支持KVM功能”,大多数情况下意味着“你可以用一套键盘、鼠标和显示器连接并操作两台电脑”。
基于显示器和连接的计算机之间的双向USB连接,您可以使用显示器的USB端口连接有线或无线键盘和鼠标,因此“一台显示器连接一个键盘和鼠标就连接了两个”。当电脑和显示器来回切换时,输入源输入时,键盘和鼠标操作也跟着切换效果。这就是前面提到的——“连接两台计算机进行工作的键盘、鼠标和显示器套件”。这省去了您在两个屏幕和两组键盘和鼠标之间来回的麻烦,并允许您在笔记本电脑上打印大图片,以便更轻松地查看和更健康的使用。
高级大屏分屏显示+KVM应用
然而,上述方法有一些令人讨厌的地方。如果用户想要在两台计算机和两个屏幕之间切换,则必须通过显示器菜单来回切换输入源。而且您一次只能查看一台计算机上的内容,这不是很直观!那么,有没有更简单、更完整的方法呢?
案是肯定的!具有画中画/画边画功能和KVM功能的大屏幕高清显示器可以使该解决方案更加方便和完整。两台电脑的图像可以同屏显示,让屏幕操作更加直观!同时,连接显示器的键盘和鼠标可以通过快捷键切换,来回操作两台电脑。切换键盘和鼠标的同时,可以同时切换显示器上所有USB接口功能,有线网络也可以随之改变。
这是一张照片。看起来更直观
大型高清显示器有多个USB端口,用于连接键盘、鼠标和USB存储设备。它通常连接到台式电脑,视频线是HDMI或DP。同时,还有一根USB电缆将桌面USB端口连接到显示器。这样连接显示器的键盘、鼠标、移动硬盘等USB设备就可以在台式电脑(——)上使用,包括有线网络。
当用户通过Type-C全功能线连接笔记本电脑和显示器时,显示器可以左右分屏同时显示笔记本电脑和台式机屏幕。
接线及分屏图采用左右1:1分屏,同时大家可以清楚的看到接线方式。
键盘和鼠标操作之间的切换可以使用DDM的自定义快捷键或将鼠标移动到中心缝并按住几秒钟来完成。另外,如鼠标切换到其他屏幕、键盘操作、USB接口等,——这是显示器领域最常见、最有价值的KVM切换功能。
大显示分屏+KVM应用的真正价值不仅仅是方便的键盘鼠标控制和舒适的大屏幕那么简单。
当然,要实现“一台显示器,键盘鼠标控制两台电脑”的理想应用,结合显示器KVM功能和左右分屏,最好采用“高性能大带鱼屏”。“清晰超清的分辨率”给两台电脑留出了空间,图片足够大、足够清晰。
还有,不需要维持1:1的左右分屏比例。性能越强大、应用越复杂,屏幕就可以越大。例如下图中,左侧笔记本电脑采用1/4屏幕,右侧台式电脑采用3/4屏幕分屏模式。左边的笔记本电脑应用程序用于下载“腾讯会议”软件进行实时沟通和在线会议,右边的台式电脑用于视频编辑。大。
需要再次强调的是,上面的分屏+KVM切换方式不仅比“一套显示器+一个键盘鼠标,让你相对高效地控制两台电脑”更有效。在上一篇文章中,我们提到Type-C显示器通常有很多USB端口,甚至集成了10GbpsUSB端口和10Gbps下行Type-C端口的USB集线器功能,以及网线接口。它本身就是一个“功能扩展坞和数据中转站”。通过这种方式可以创造出许多独特的玩法。下面是两个例子
数十或数百GB的大量数据必须在笔记本电脑和台式机之间传输。传统的方式是找一块高速SSD移动硬盘,在笔记本电脑和台式机之间来回穿梭。比如你遇到特殊情况,笔记本电脑只有Type-C口,台式机只有USB口,你需要中途更换移动硬盘,步骤很多,很麻烦!
但是使用分屏显示+KVM切换后要做的事情就非常简单了。将高速SSD移动硬盘连接到显示器上,作为快传盘使用。通过切换键盘和鼠标所有权,这款移动硬盘就像连接到另一台计算机一样。通过这种方式“将设备移动到位”,就可以完成双向的数据移动。用户来回移动、来回连接SSD移动硬盘、拔掉插头、不断换线等等,都会出现很多题。
再比如,显示器本来是连接有线网络的,而桌面则享受千兆宽带。笔记本电脑主要使用的WiFi无线实际下载速度受地点和距离影响较大,很少能达到千兆级别,但最近看到一部容量接近100GB的剧。这让我哭了!但您也可以在笔记本电脑上通过连接大屏幕显示器、切换KVM和快速千兆有线网络连接来享受它!
综上所述,显示器的KVM功能可以让您更加方便直观地控制多台电脑,并且可以在笔记本电脑上使用更大的屏幕,使其在视觉上更加舒适和健康。结合大/超大屏幕高清和超亮KVM显示器以及PiP/PbP分屏,所有这些体验都可以变得更加完美。而它的价值取决于用户的个人需求和想象力!^__^
推出10款全新戴尔显示器,具有大/超大屏幕HD/UHD分辨率和自动KVM功能。大部分支持PiP/PbP分屏功能。较便宜的产品是三款27英寸型号。
图中实拍为笔记本电脑和台式机同时连接戴尔U3423WE显示器,呈现左右1:3比例的PbP分屏。
切换有线网络特别提示
在切换到KVM时将显示器切换到有线网络是一把“双刃剑”,可能会破坏计算机上正在进行的网络应用程序。因此,网络切换在现代显示器中被设计为“可选”。例如,可以在显示器OSD菜单的“设置USB以太网切换模式”中选择U3423WE。
一般情况下,将有线网络锁定到特定的计算机上比切换有线网络的所有权要好,毕竟你的笔记本电脑有无线网络,所以不会出现“网络不可用”的题。
然而,并非所有支持KVM和网络切换的显示器都支持网络锁定功能,即使是戴尔显示器也是如此。
第2部分神奇的多功能DDM、易记忆和分割窗口布局49规划
现在您已经了解了显示器的KVM功能及其本机应用程序,接下来要介绍的另一条知识是DellDisplayManager,这是戴尔显示器上称为DDM的一套功能。
DDM=戴尔显示器功能摘要和控制中心
DDM有何用途?也就是说,要激活前述戴尔显示器的KVM功能,必须在连接显示器的电脑上安装DDM,——DDM是管理戴尔品牌显示器功能的“终极武器”,甚至可以替代物理按键。戴尔显示器菜单!
DDM必须单独下载。这是最新版本21的下载链接
DDM包括您的戴尔显示器的所有设置和调整。图分别为Type-C口和HDMI口的输入源。
“色”调整项目实际上包括显示模式调整、色温调整、色域调整等。
在DDM中设置PiP/PbP画中画(PIP)/PiP-by-Side分屏显示。
KVM功能激活、键盘、鼠标和屏幕切换的快捷键设置、鼠标移动切换设置也在DDM界面完成。如果您有两个信号源并想要设置KVM切换,则需要在两台计算机上安装DDM。
49种分割窗口布局方案功能强大、轻松排序、可定制
DDM最强大的功能是其EasyAlign窗口布局功能。
使用大型高分辨率显示器使您有机会通过显示窗口的放置、定位和组合来提高学习和办公效率。这些显示窗口的分配、放置和组合也称为“窗口布局”。尤其是在使用超宽“带鱼屏”时,显示窗口的分屏布局其实是相当有必要的,这样既保证了窗口显示内容的美观,又提高了显示空间的利用率。
典型的左右三点窗口,特别适合在超宽“弯刀屏”上显示多个网页,空间利用率极佳。
重点是什么?Windows具有应用程序分割窗口功能。将应用程序窗口拖放到Windows桌面的边缘或角落,以形成两部分窗口或四部分窗口。然而,DDM的EasyAlign窗口组合功能超越了Windows。
展示了DDM支持的一些窗口布局类型。从2窗格到7窗格,包括单窗格显示器,共有49种解决方案!
这里展示的是牛叔使用EasyAlign设计的多应用窗口布局
1/3+2/3两部分窗口解决方案,左侧1/3窗口用于浏览器图片浏览,右侧2/3窗口用于PS照片编辑。——增加了工作窗口面积。对于照片编辑软件来说,这意味着图像编辑效率的提高。
这是牛叔玩在线AI文圣照片时使用的应用场景。这里使用了六部分的窗口布局,因为它需要设计和翻译关键字、搜索和找到合适的角色模型以及检查样式。上面的四个较小的窗口是辅助应用程序窗口,而下面的两个较大的窗口用于在线创建、放大和浏览照片。
事实上,在实际使用中,由于显示器尺寸、分辨率、长宽比不同以及每个人的应用形态不同等因素,预设的窗口组合可能并不完美。比如存在空间利用率还不够或者不太美观等题。——但您不必担心,EasyArrange还支持“自定义编辑”,它允许您调整现有的窗口配置。
点击窗口组合,会出现一个笔形图标,点击即可自定义窗口。
可以通过拖动红线来调整窗口的形状和大小。
自定义您的窗口组合,直观地看到调整前后的巨大差异。右P
一、480*400鼠标垫多大?
480-400鼠标垫的尺寸为长480mm,宽400mm。相对较大的鼠标垫尺寸,适合桌面较大的用户。这种尺寸的鼠标垫可以为用户提供更多的移动鼠标的空间,从而在执行需要大量鼠标移动的任务(例如或图形设计)时获得更流畅、更舒适的体验。这种尺寸的鼠标垫不仅可以为您提供更多的活动空间,而且通常还采用一些优质材料和工艺,以确保良好的耐用性和稳定性。一些优质鼠标垫采用特殊的表面纹理和涂层,以提供更精确的鼠标控制和更舒适的感觉。总体来说,480-400鼠标垫是一款比较大的鼠标垫尺寸,适合需要更大的鼠标移动空间和更好的鼠标控制能力的用户。无论您是玩家还是需要长时间使用电脑的平面设计师,这款鼠标垫都能为您提供更加舒适高效的使用体验。
首先,需要确定鼠标贴纸的位置,一般位于鼠标顶部,覆盖整个鼠标区域。使用湿布或棉签轻轻擦拭鼠标表面,确保其干燥、清洁、无油污。
沿着设计方向轻轻贴上鼠标贴纸,并用手轻敲,确保粘合紧密,没有气泡或皱纹。
最后根据鼠标和贴纸的情况进行调整和修剪,去除污渍和气泡。
粘贴后,等待15至20分钟,让鼠标贴纸区域干燥后再使用。
您可以按照以下步骤在MicrosoftWord中设置区域
打开Word文档,然后单击“页面布局”选项卡。
选择“边距”选项,然后选择“自定义边距”。
在弹出的“页面设置”对话框中,选择“纸张”选项卡。
在“纸张”选项卡中,找到“宽度”和“高度”设置区域,然后输入要设置的区域的尺寸。
检查设置后,单击“确定”按钮保存设置。
如果您需要设置的区域大小大于默认纸张大小,“页面设置”对话框可能会警告您某些内容可能会被截断或调整大小。在这种情况下,您可以选择继续保存设置,但请注意,这可能会影响文档的可读性。
关于一些在电脑上如何用鼠标拉面积的这类话题,以及怎么用鼠标放大缩小的相关内容,本文已做出了详细的解,希望能帮助到诸位。
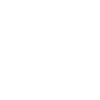


No Comment